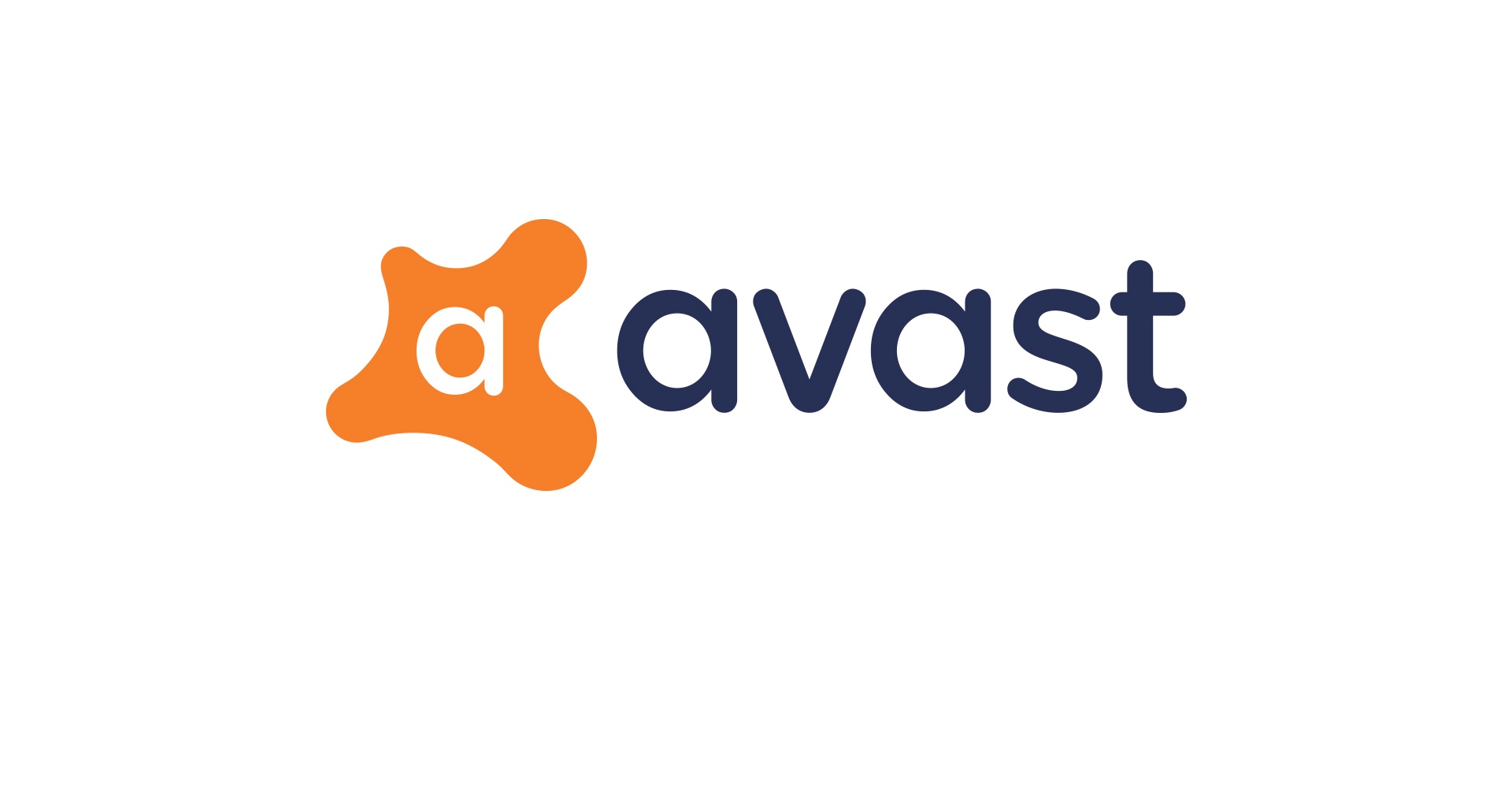If you need assistance protecting your device, contact us at (510) 642-HELP or email sts-help.berkeley.edu!
1. Set a Strong Password
Use a long password of at least 9 characters or more, containing a mix of different character types - upper and lower case letters, numbers, punctuation marks, etc.
2. Lock your devices
Make sure you set your device to lock automatically after a few minutes of idle time, and lock it manually when you set your device down.
3. Admin Accounts
Only use admin accounts for activities that require admin rights. If you are using an admin account for day-to-day use, create a separate admin account and change the account you normally use into a standard user.
4. Encrypt your device
This will make it harder to access your personal information in the unfortunate event of theft. Remember that encryption only helps you if your device is locked.
- iOS: All iOS devices are already encrypted.
- Android: Make sure to have a password set. Then go to Settings → Security → Encrypt Phone/Device.
5. Install Antivirus
Download antivirus on your computer and mobile device (phones can get viruses, too!). Lookout and avast are both good options to protect against malware and other online threats, and are available for free. You can download these antivirus softwares on your phone through an app on the Google Play Store or App store.
6. Back up your data regularly
If the data on your device contains confidential or sensitive information, be sure to choose a solution that you trust to store your data securely.
- iOS: iOS Devices can be backed up using either iCloud or by connecting your device to a computer and using iTunes. Go here(link is external) for more information on backing up and restoring your data.
- Android: In the Google Play Store, there are several apps available for backing up your device, including Carbon, Helium Premium, G Cloud Backup, or MyBackup Pro. You can find more information on how to back up your Android device here(link is external).
7. Wipe your phone's data before switching devices
If you are upgrading your phone or mobile device, make sure you completely erase its data before donating, exchanging, or disposing of it (back it up first!).
- iOS: iOS Devices can be reset to factory settings by going to Settings → General → Reset, and then choose Erase All Content and Settings
- Android: Android Devices can be reset to factory settings by going to Settings → Accounts → Backup and Reset → Factory Data Reset.
8. Track and find your device when lost
If your phone is lost or stolen, you can still protect your privacy if you set up remote access that allows you to locate, lock, and erase the data on your phone remotely. Try Find my iPhone(link is external)(link is external) or Android Device Manager(link is external)(link is external) to enable remote access on your device.
9. Never leave your device unattended
Device theft is a serious problem around UC Berkeley, so never leave your valuables unattended! Set your devices to lock automatically to prevent unauthorized access to your data.
10. Protect Your Devices
Malware is malicious software that hinders your computer's performance and may be installed without your knowledge. Spyware is a type of malware that is used to siphon personal information from your computer.
Download anti-malware software to prevent, detect, and remove malicious software at www.avast.com.