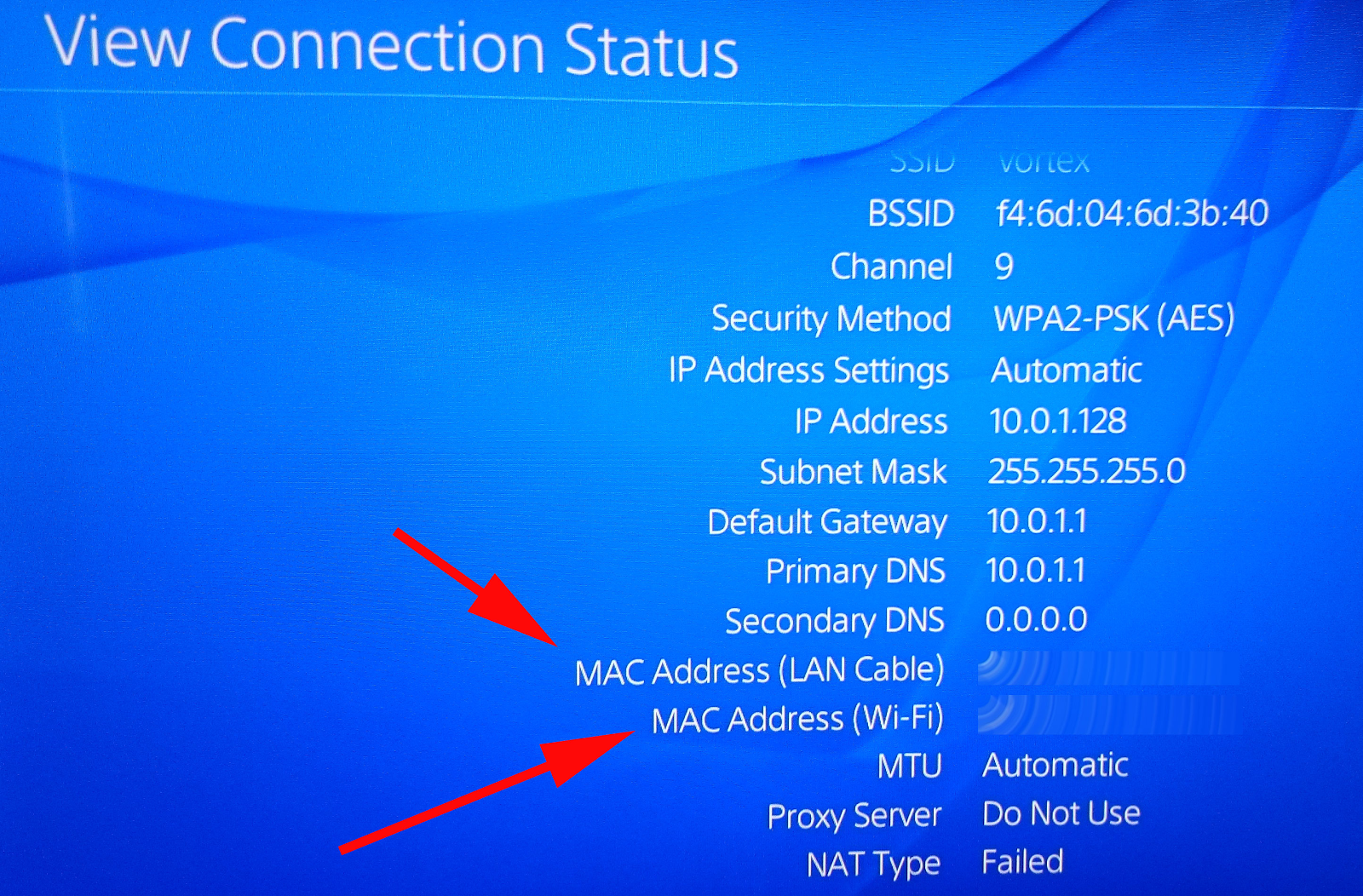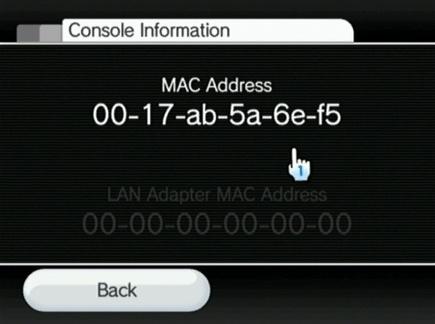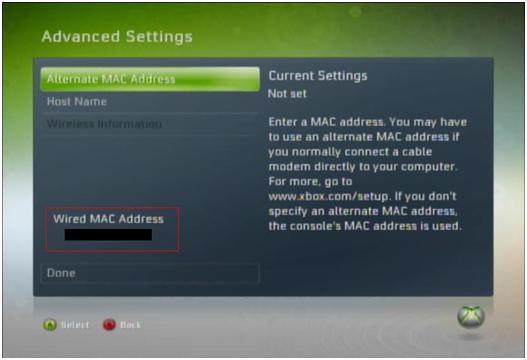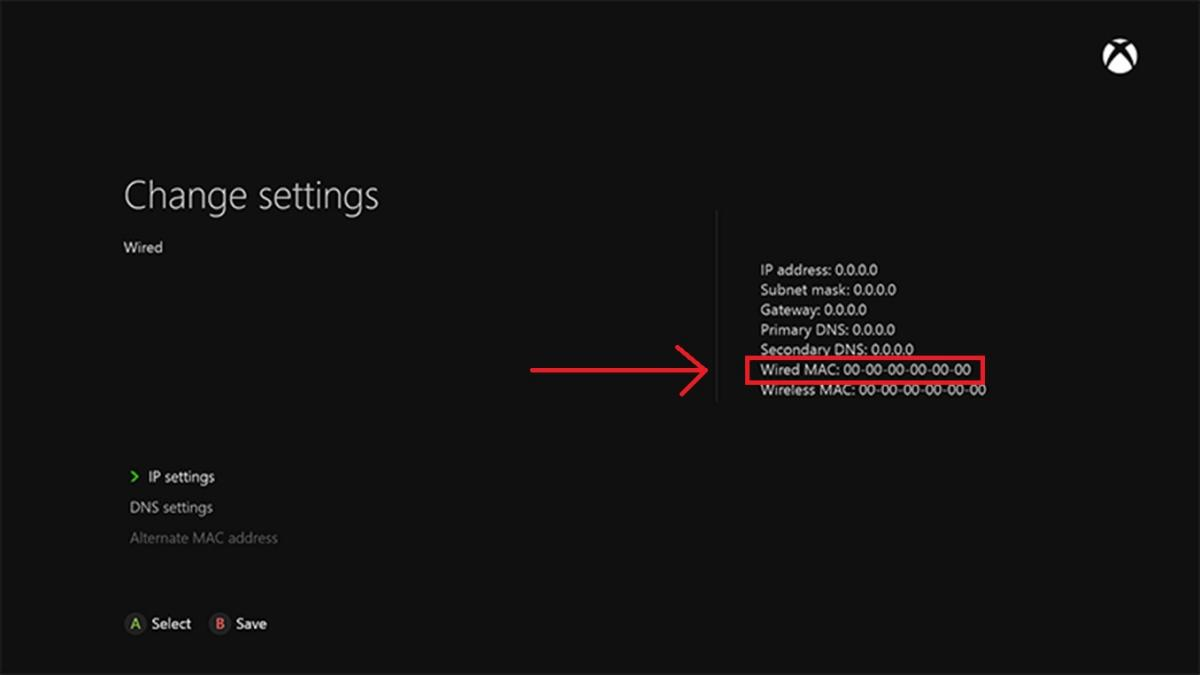What is a Media Access Control (MAC) Address used for?
A Media Access Contro (MAC) Address is used to register certain devices to the UC Berkeley network by acting as a "username" for each individual device. You will need to locate the MAC Address for most gaming consoles and smart devices before you are able to connect to the Berkeley-IoT network.
Devices such as phones, computers, and laptops may connect to eduroam without inputting the MAC Address.