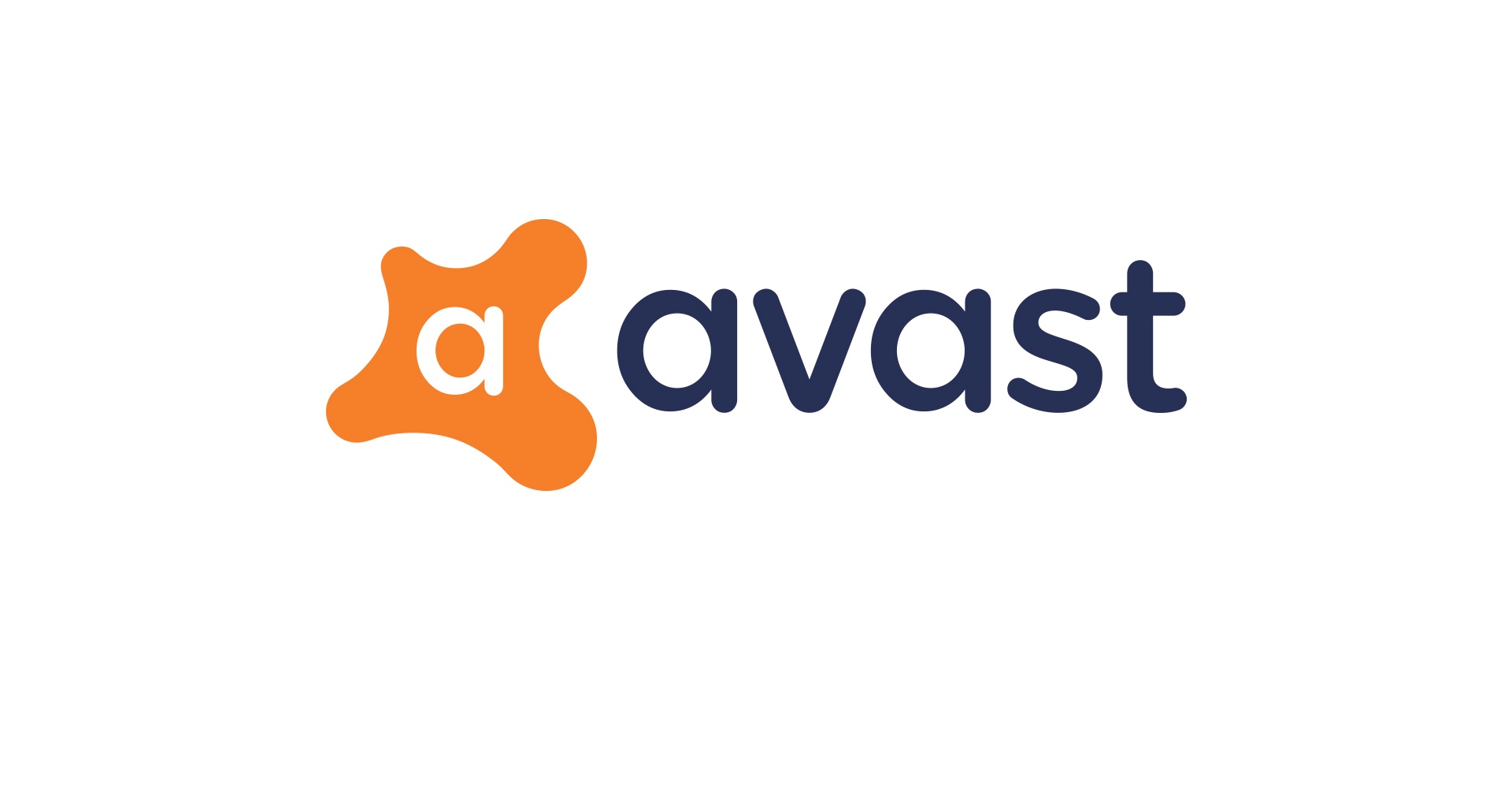One of the campus security requirements is to maintain an active firewall on all your devices. A personal firewall protects your computer from potentially unwanted and harmful network traffic that can exploit security holes on your computer. More recent operating systems (Windows 7 and 8, and Mac OS X 10.6 or higher) have built-in firewall protection, but you still need to make sure that it is activated.
This guide will show you how to manage your firewall and ensure its working for you!